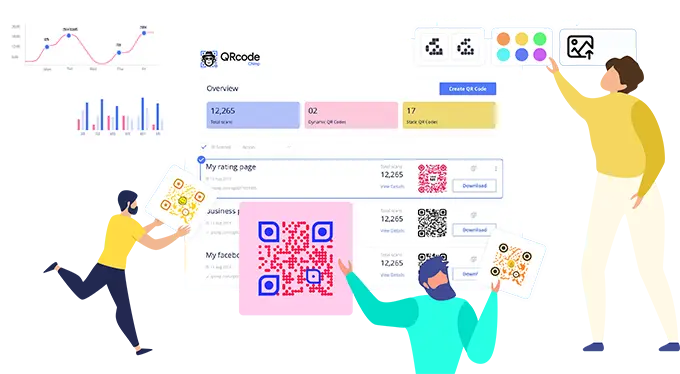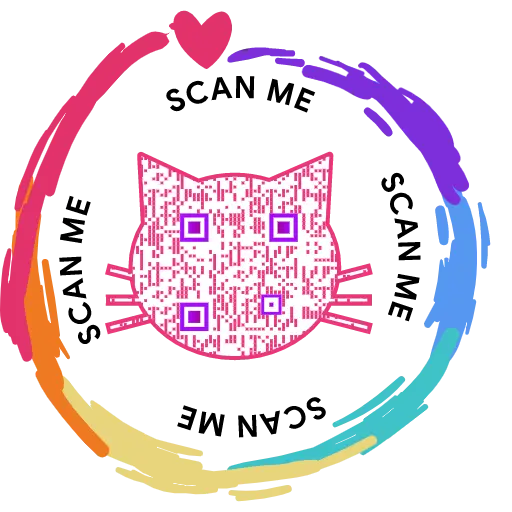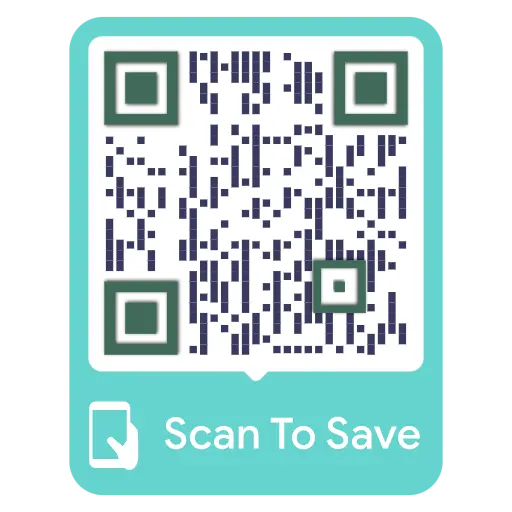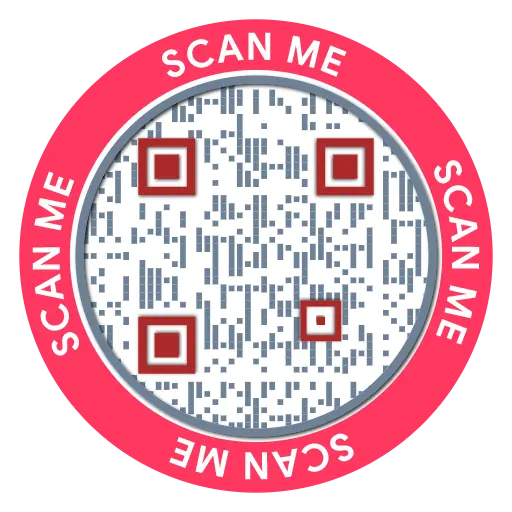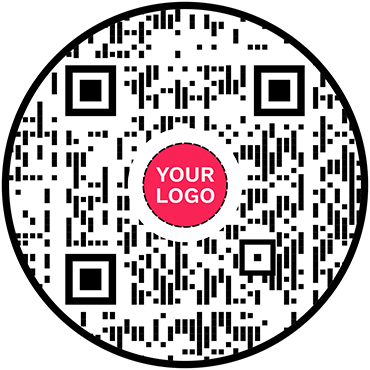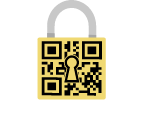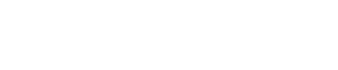Jak masowo tworzyć cyfrowe wizytówki?
Czy uważasz, że tworzenie cyfrowych wizytówek jedna po drugiej jest żmudne i czasochłonne? QRCodeChimpFunkcja przesyłania zbiorczego umożliwia jednoczesne tworzenie wielu cyfrowych wizytówek, co pozwala zaoszczędzić cenny czas i wysiłek. Odkryj zalety cyfrowych wizytówek, wypróbuj je już dziś.
Aby rozpocząć korzystanie z funkcji przesyłania zbiorczego, obejrzyj nasz film instruktażowy w serwisie YouTube: https://youtu.be/stzFLBukqr8 lub wykonaj poniższe kroki:
Krok 1: Włącz przesyłanie zbiorcze
Odwiedzić https://www.qrcodechimp.com/digital-business-cards i włącz przełącznik przesyłania zbiorczego i przeczytaj instrukcje przed kliknięciem przycisku OK.
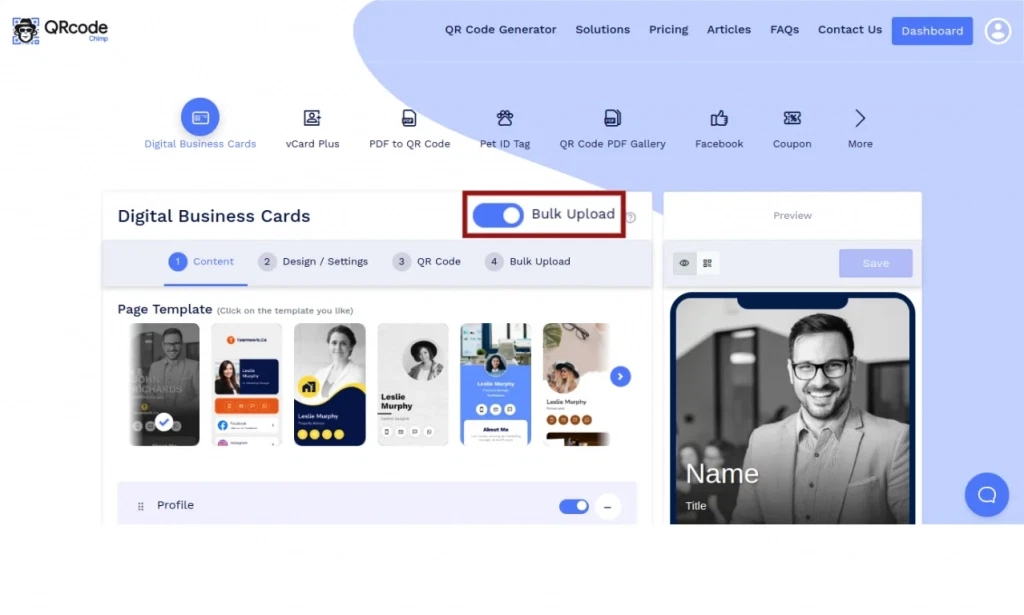
Krok 2: Ustaw strukturę zawartości strony
Na karcie Zawartość wybierz żądany szablon strony i dostosuj komponenty strony, włączając, wyłączając, dodając lub usuwając komponenty zgodnie z wymaganiami.
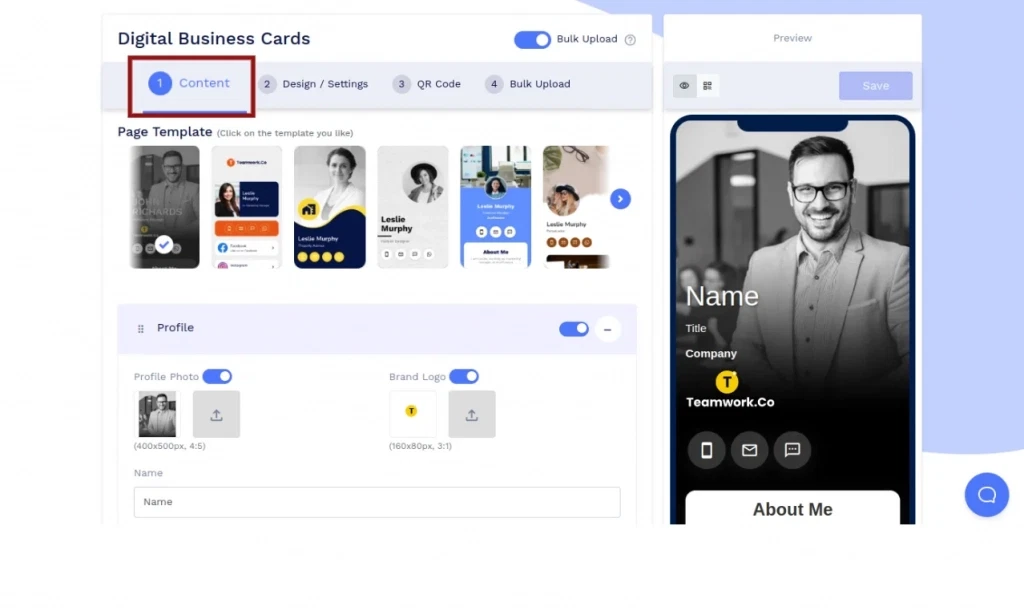
Krok 3: Dostosuj projekt strony
Przejdź do zakładki Projekt/Ustawienia i dostosuj projekt strony za pomocą obrazu tła lub wideo, kolorów, stylu czcionki i nie tylko.

Krok 4: Dostosuj projekt kodu QR
Przejdź do karty Kod QR i dostosuj projekt kodu QR, używając kształtów QR, kolorów, logo i innych dostosowywalnych opcji. Pamiętaj, aby kliknąć ikonę „x” wyskakującego okienka, aby zapisać wprowadzone zmiany.
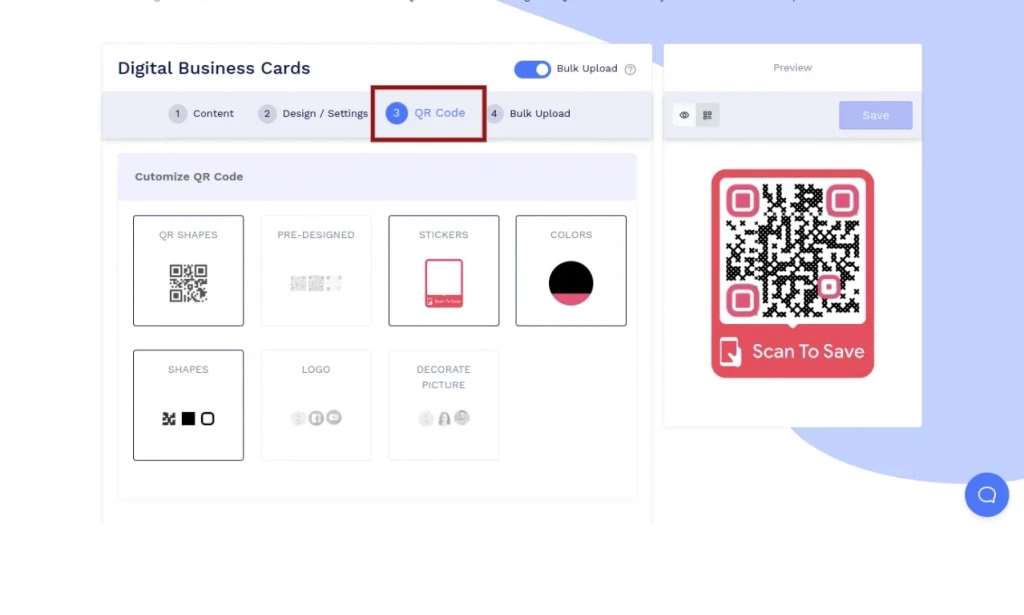
Krok 5: Kontynuuj, aby zapisać strukturę zbiorczą
Kliknij kartę Przesyłanie zbiorcze, a następnie przycisk Kontynuuj, aby kontynuować zapisywanie struktury treści, projektu strony i projektu kodu QR dla tej zbiorczej zawartości.
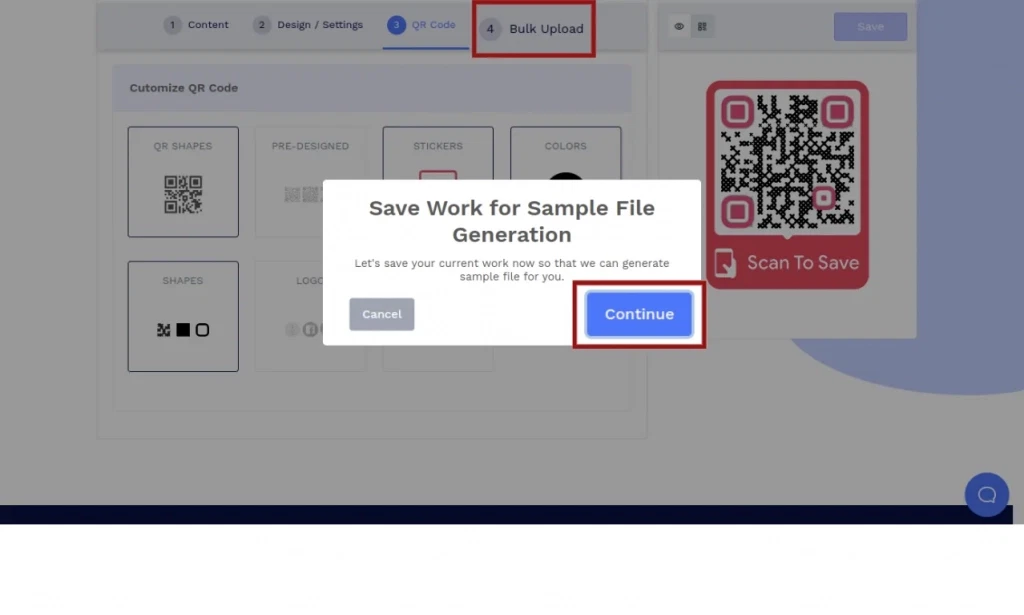
Krok 6: Zapisz strukturę zbiorczą
Dodaj nazwę do pliku zbiorczego, wybierz folder (opcjonalnie) i kliknij Zapisz, aby zapisać strukturę zbiorczą.
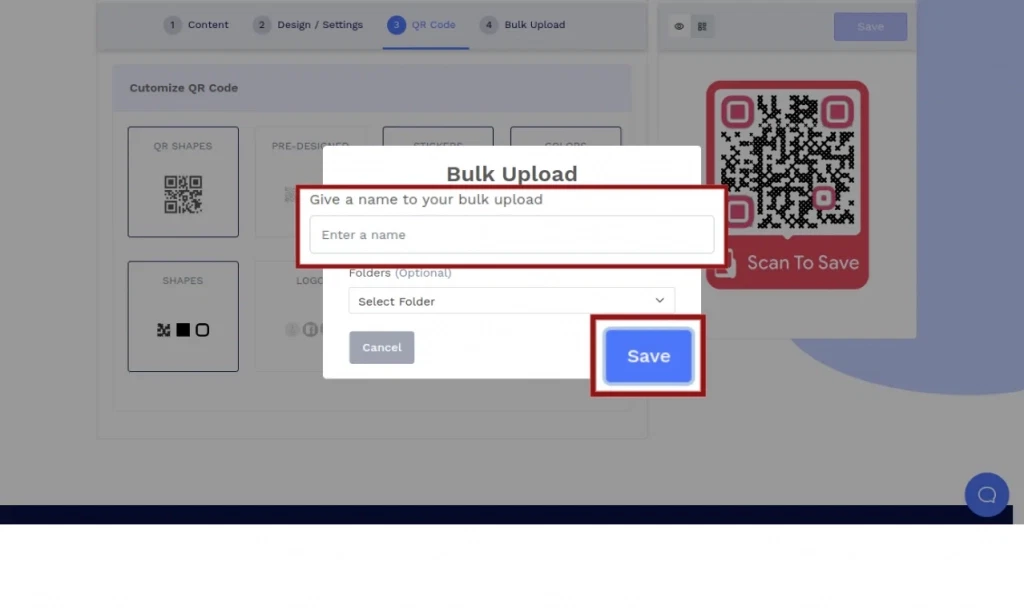
Krok 7: Pobierz przykładowy plik
Kliknij Pobierz przykładowy plik, aby pobrać przykładowy plik z kolumnami odpowiadającymi zapisanej strukturze treści. Kliknij tutaj aby uzyskać szczegółowy opis każdej kolumny w pliku przykładowym wizytówki cyfrowej.
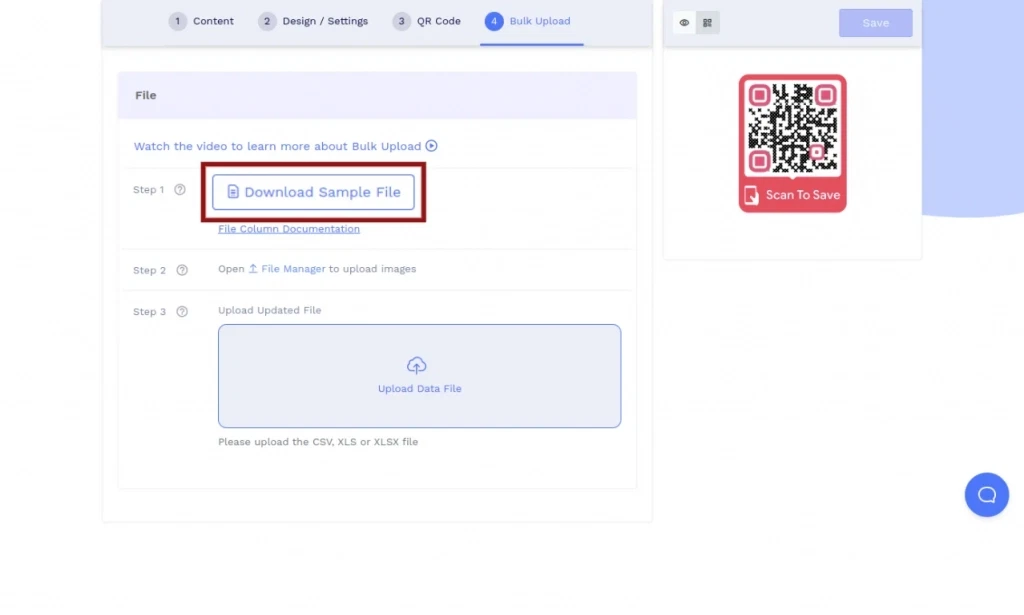
Krok 8: Prześlij pliki multimedialne
Kliknij łącze Menedżer plików, aby przesłać pliki multimedialne (obrazy, pliki PDF) do menedżera plików.
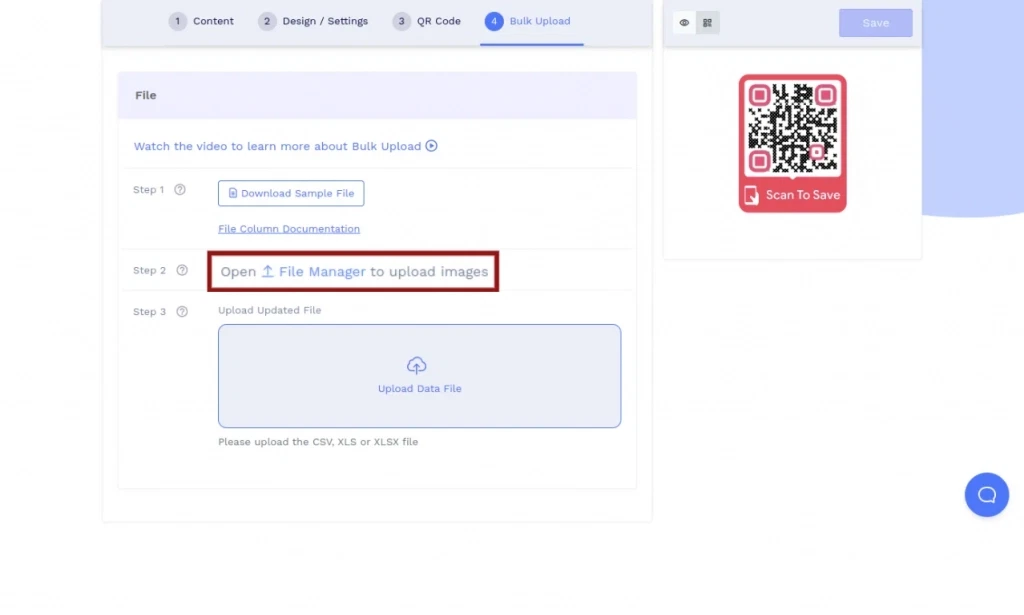
Krok 9: Dodaj dane
Dodaj dane do pobranego przykładowego pliku i zapisz plik danych w formacie XLSX, XLS lub CSV.
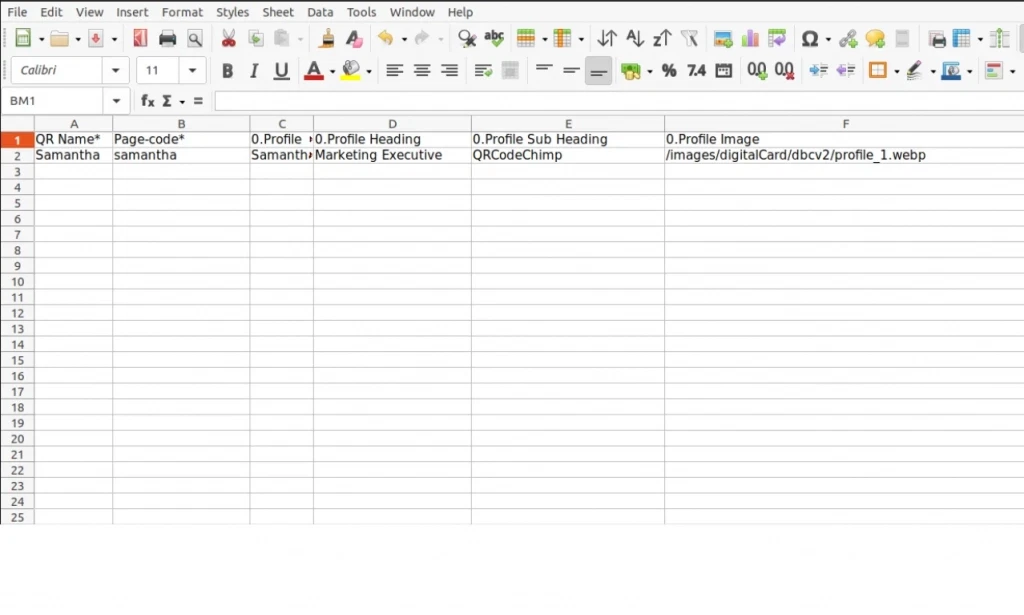
Krok 10: Prześlij plik danych
Prześlij zapisany plik danych. Po pomyślnej weryfikacji kliknij przycisk przesyłania.