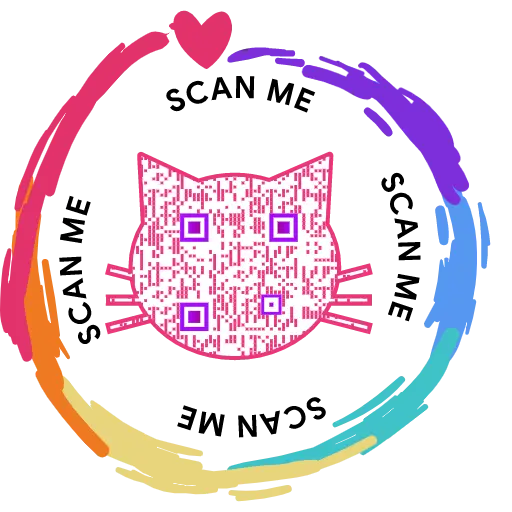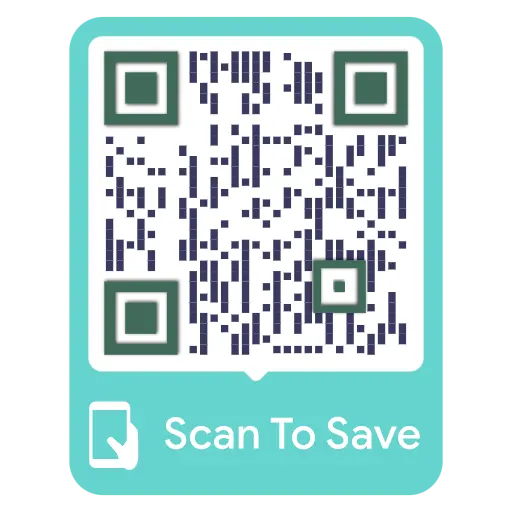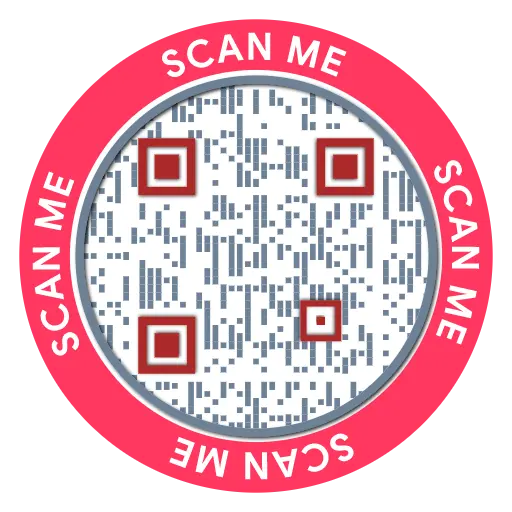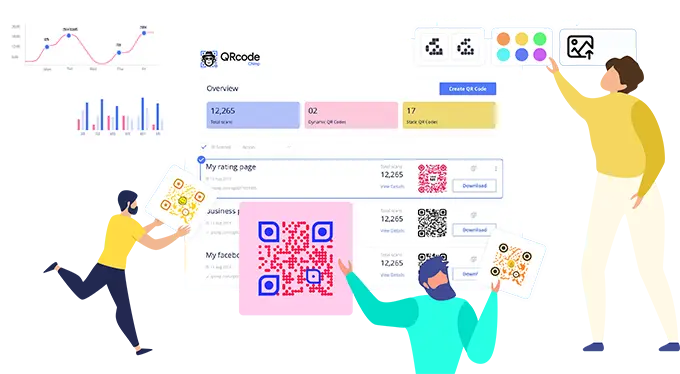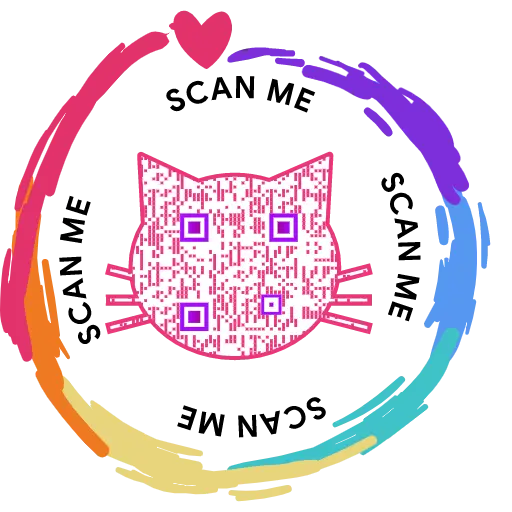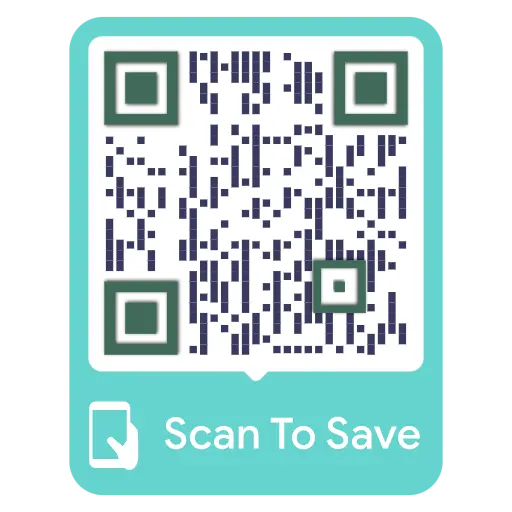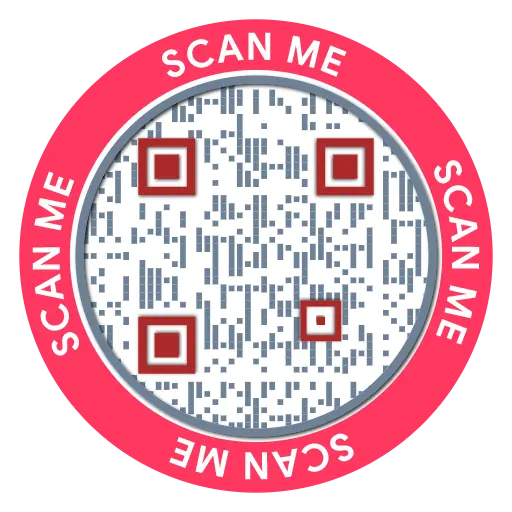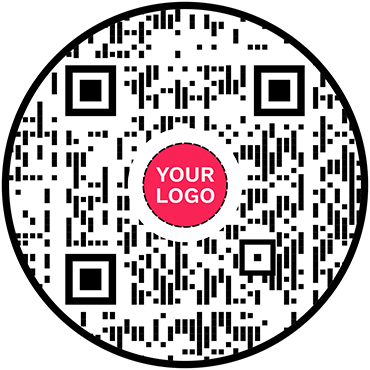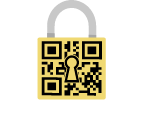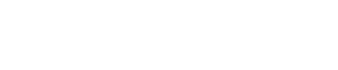Generator kodów QR PDF
PDF do QR Code: Utwórz kod QR dla PDF
Konwertuj plik PDF na kod QR i pozwól użytkownikom uzyskać do niego dostęp za pomocą jednego skanu

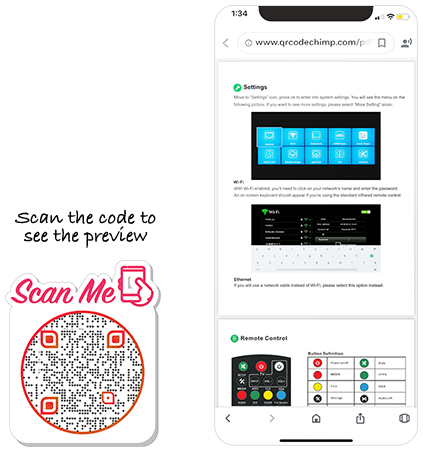
Co to jest kod QR PDF?
Kod QR w formacie PDF umożliwia udostępnienie pliku PDF użytkownikom za pomocą jednego skanu. Możesz przekonwertować plik PDF na kod QR w formacie PDF, a użytkownicy mogą go zeskanować, aby pobrać plik PDF na swoje urządzenia. Możesz użyć kodu QR w formacie PDF, aby udostępnić swoim klientom menu, przewodniki, oficjalne dokumenty, samouczki oraz inne edukacyjne i angażujące dokumenty.
Często Zadawane Pytania
- Jak stworzyć kod QR do pliku PDF?
- Jak utworzyć kod QR PDF, przesyłając plik PDF na Dysk Google?
- Jak utworzyć PDF QR Code, przesyłając plik PDF do Dropbox?
- Jak utworzyć kod QR PDF, korzystając z istniejącego łącza PDF?
- Czy mogę przekonwertować dokument Word na kod QR?
- W jaki sposób użytkownicy mogą uzyskać dostęp do pliku PDF z kodu QR PDF?
- Dlaczego powinienem używać kodu QR w formacie PDF?
Często Zadawane Pytania
Jak stworzyć kod QR do pliku PDF?
QRCodeChimp pozwala łatwo przekonwertować plik PDF na kod QR za darmo i online, aby udostępnić go w kampaniach marketingowych, takich jak podręczniki produktów, menu żywności w restauracjach, broszury z wykazami nieruchomości, e-booki do generowania leadów, dokumentacja.
Krok 1: Wybierz „Wybierz z Menedżera plików”
Kliknij przycisk „Prześlij/Wybierz z Menedżera plików”.
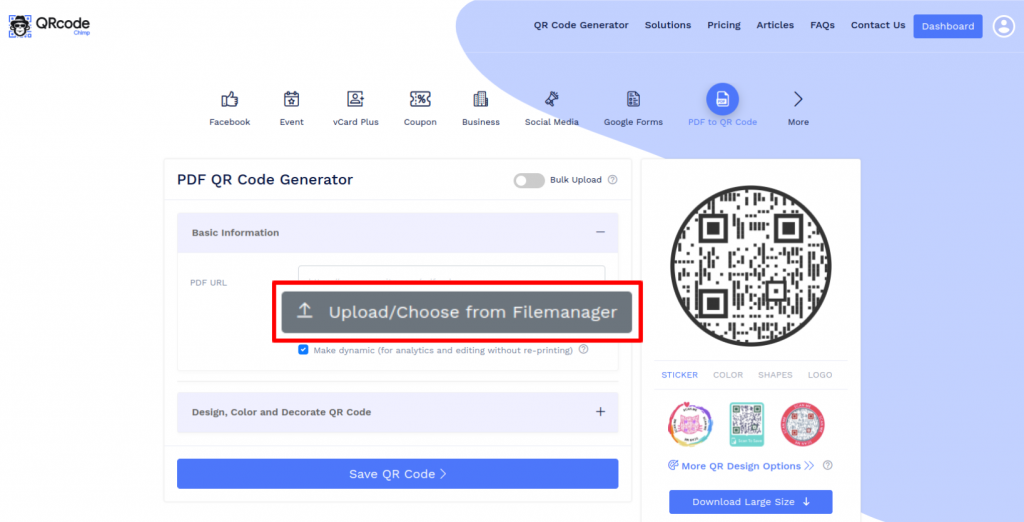
Krok 2: Prześlij swój plik PDF
Prześlij plik PDF, klikając przycisk „Nowe przesyłanie” lub „upuszczając plik” w menedżerze plików.
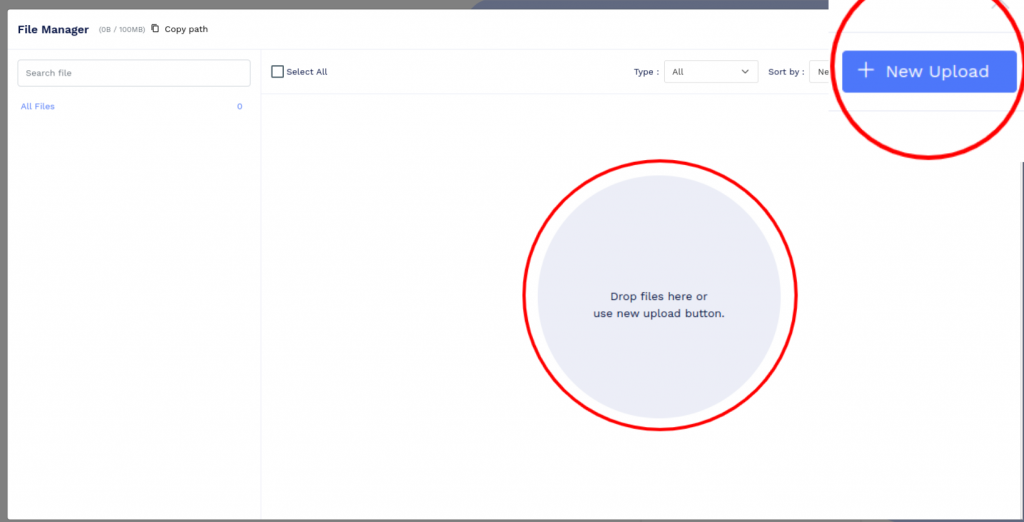
Krok 3: Wybierz przesłany plik PDF
Kliknij przycisk „Wybierz” w przesłanym pliku PDF.
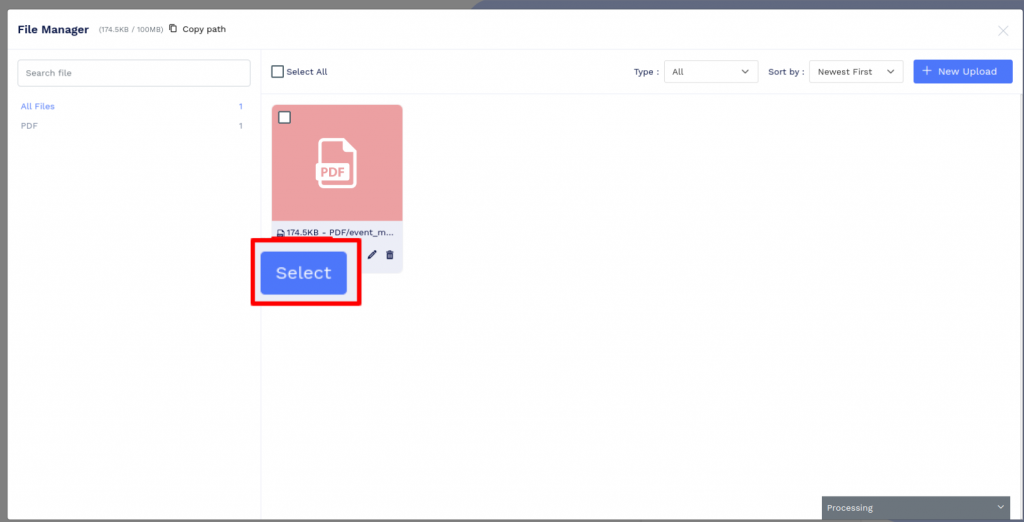
Krok 4: Zaprojektuj swój kod QR
Kliknij „Zaprojektuj kolor i udekoruj kod QR”, aby dostosować projekt kodu QR (np. dodać logo PDF). Uwaga: kliknij ikonę „x” w wyskakującym okienku „Dostosuj kod QR”, aby zapisać zmiany.
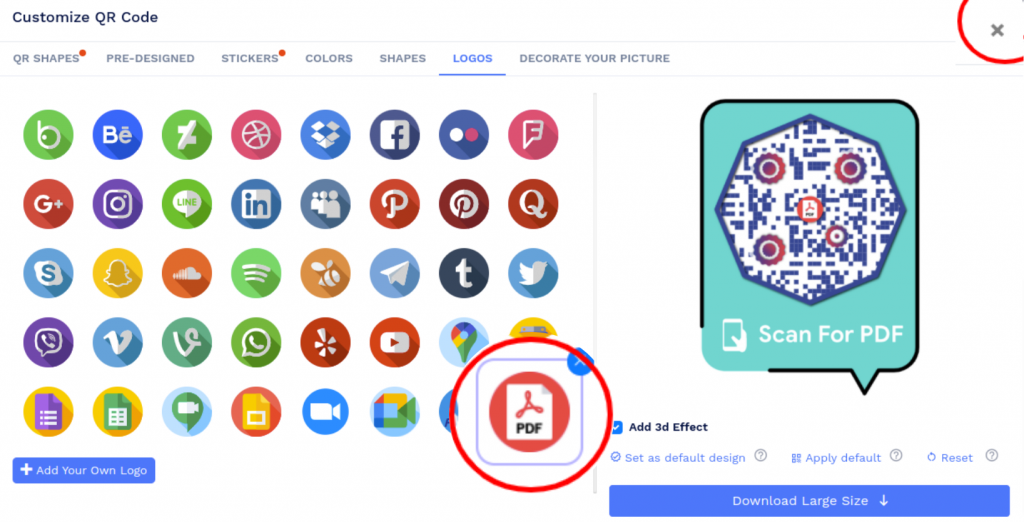
Krok 5: Zapisz i pobierz
Zapisz kod QR, klikając przycisk „Zapisz kod QR”, wpisując nazwę QR, a następnie klikając przycisk „Zapisz”. Uwaga: Pamiętaj, aby zeskanować kod QR z różnych urządzeń (iOS i Android) przed drukowaniem do produkcji.
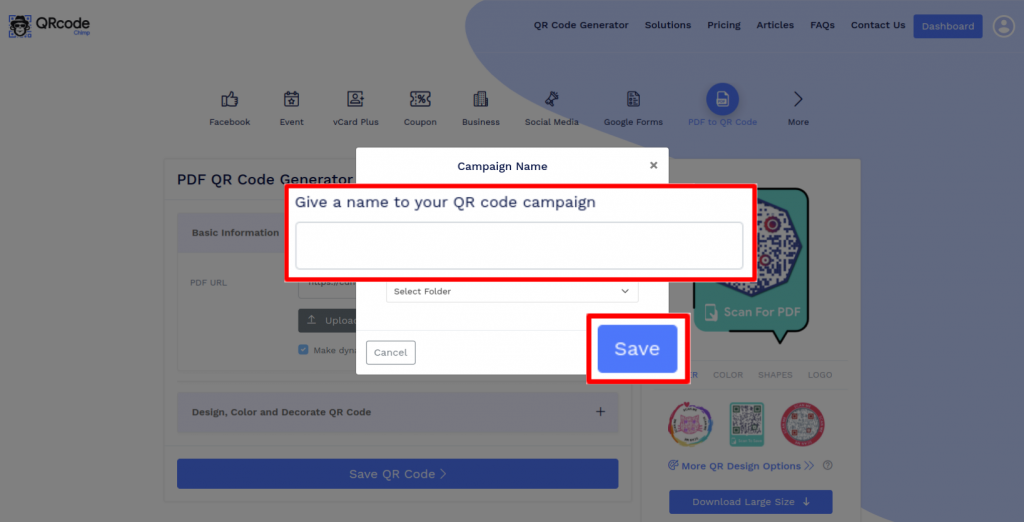
Jak utworzyć kod QR PDF, przesyłając plik PDF na Dysk Google?
Możesz także utworzyć kod QR w formacie PDF z adresu URL Dysku Google. Aby rozpocząć, wykonaj następujące czynności:
Krok 2: Prześlij swój plik PDF
Prześlij swój plik PDF, klikając „Nowy”, a następnie „Prześlij plik”.
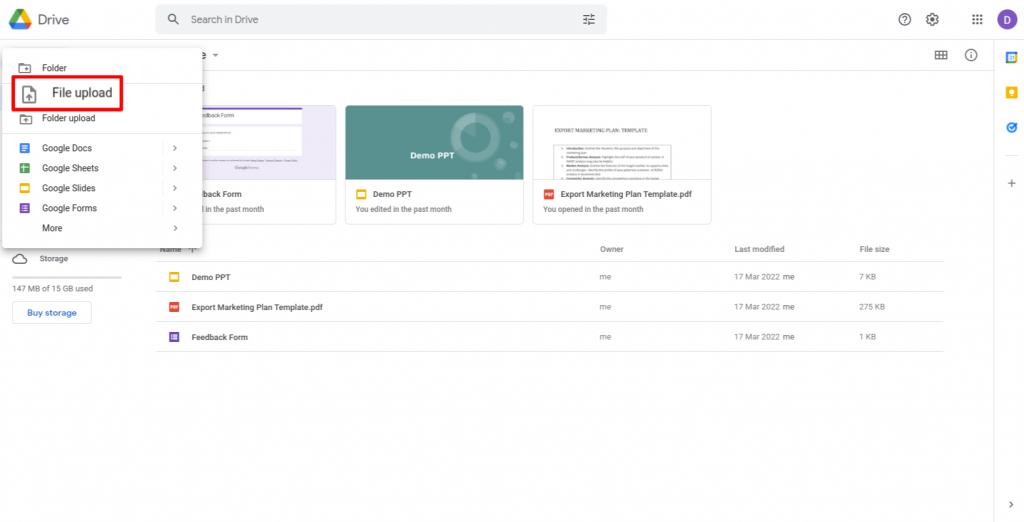
Krok 4: Zapewnij dostęp do widoku
Kliknij „Zmień na każdego, kto ma link”, aby upewnić się, że plik ma dostęp do przeglądania przez wszystkich.
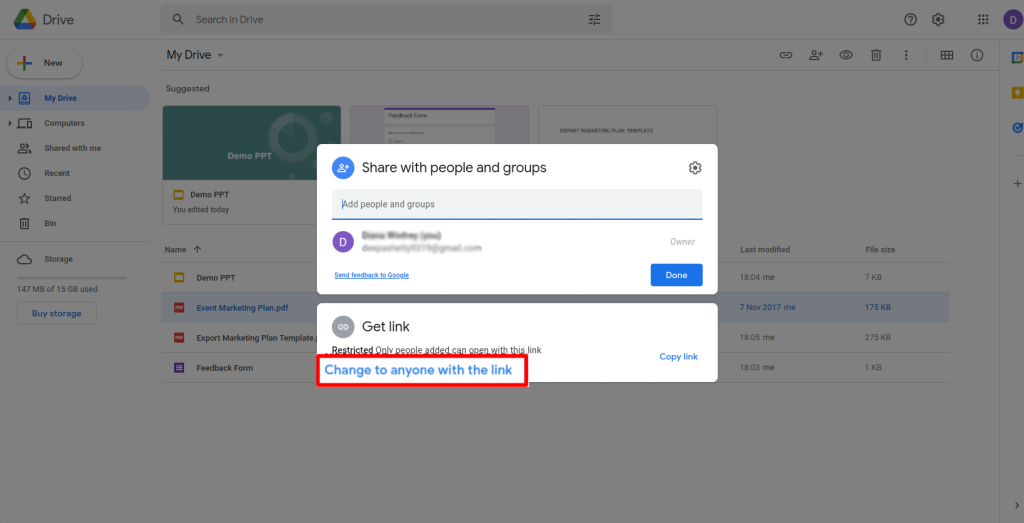
Krok 5: Skopiuj link
Kliknij „Kopiuj link”, a następnie kliknij „Gotowe”.
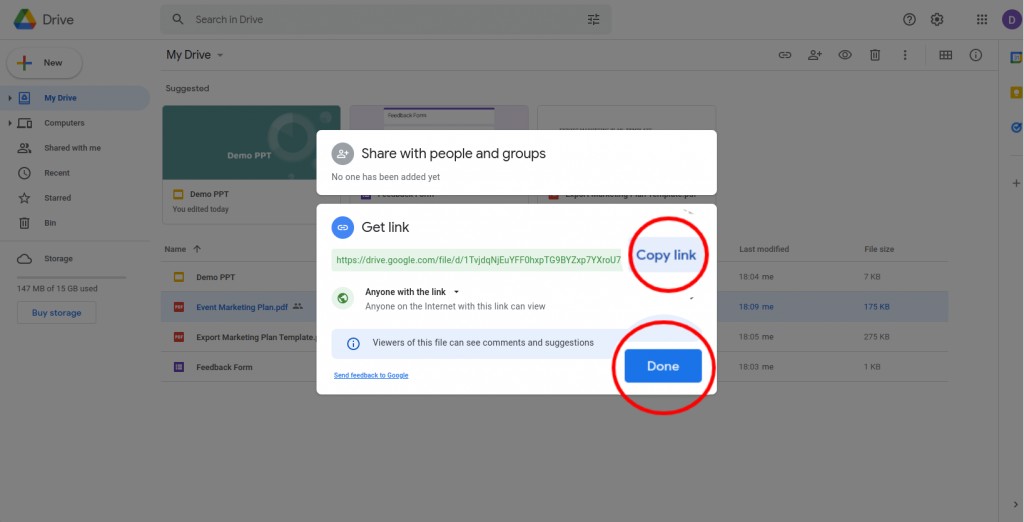
Krok 6: Wklej skopiowany link
Wklej skopiowany link w polu „Adres URL PDF”.
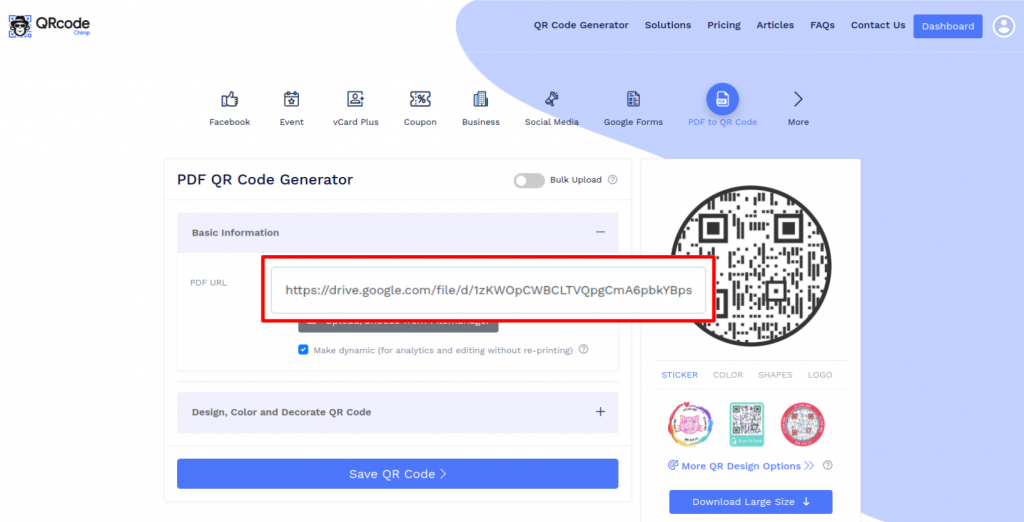
Krok 7: Zaprojektuj swój kod QR
Kliknij „Zaprojektuj kolor i udekoruj kod QR”, aby dostosować projekt kodu QR (np. dodać logo PDF).
Note: Kliknij ikonę „x” w wyskakującym okienku „Dostosuj kod QR”, aby zapisać zmiany.
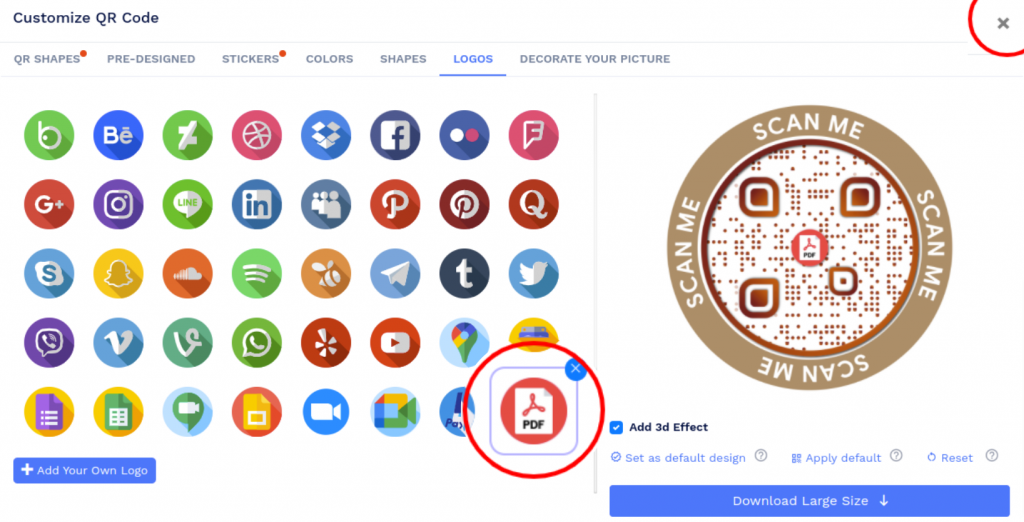
Krok 8: Zapisz i pobierz
Zapisz kod QR, klikając przycisk „Zapisz kod QR”, wpisując nazwę QR, a następnie klikając „Zapisz”.
Note: Pamiętaj, aby zeskanować kod QR z różnych urządzeń (iOS i Android) przed drukowaniem do produkcji.
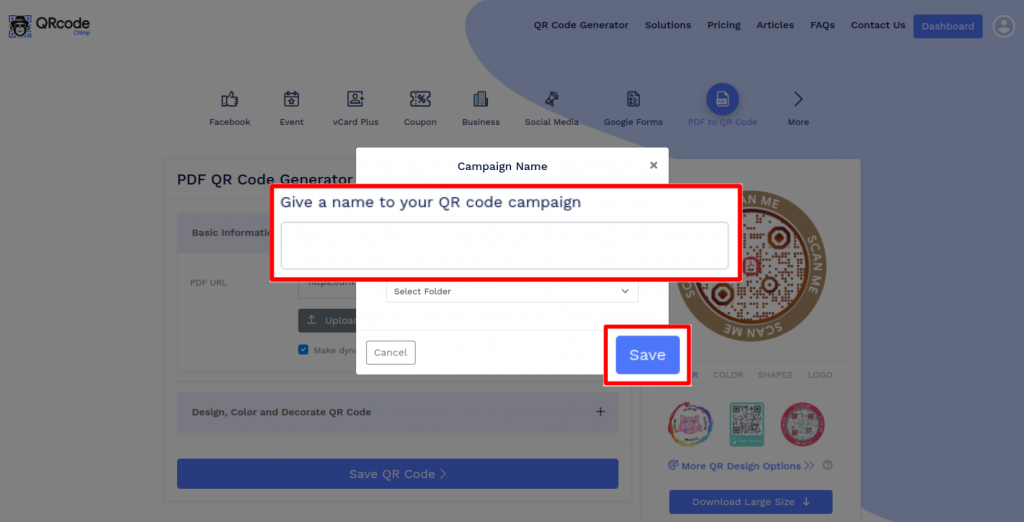
Jak utworzyć PDF QR Code, przesyłając plik PDF do Dropbox?
Możesz utworzyć kod QR w formacie PDF, korzystając z pliku PDF w Dropbox. Wykonaj następujące kroki:
Krok 2: Prześlij swój plik PDF
Prześlij swój plik PDF, klikając „Prześlij”, a następnie „Pliki”.
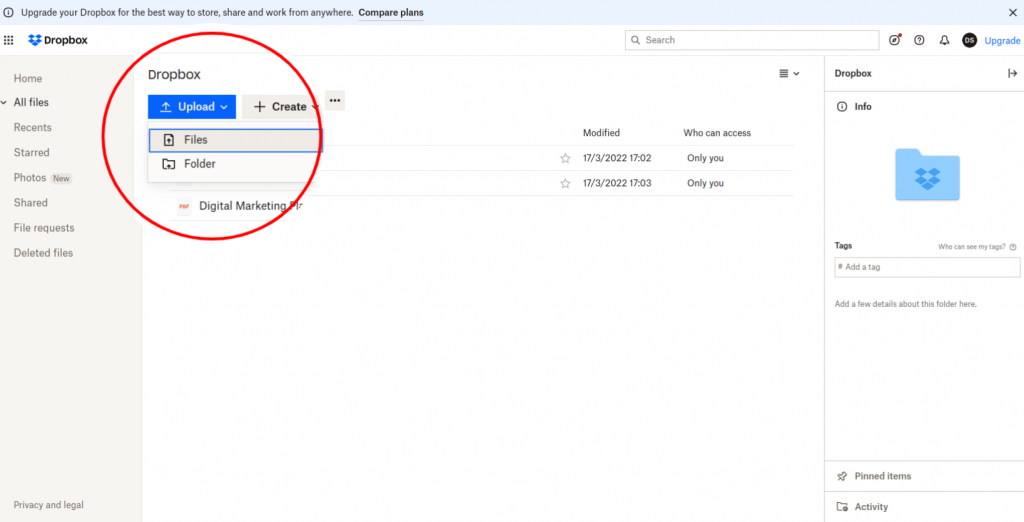
Krok 3: Kliknij „Kopiuj link”
Najedź na przesłany plik i kliknij przycisk „Kopiuj link”.
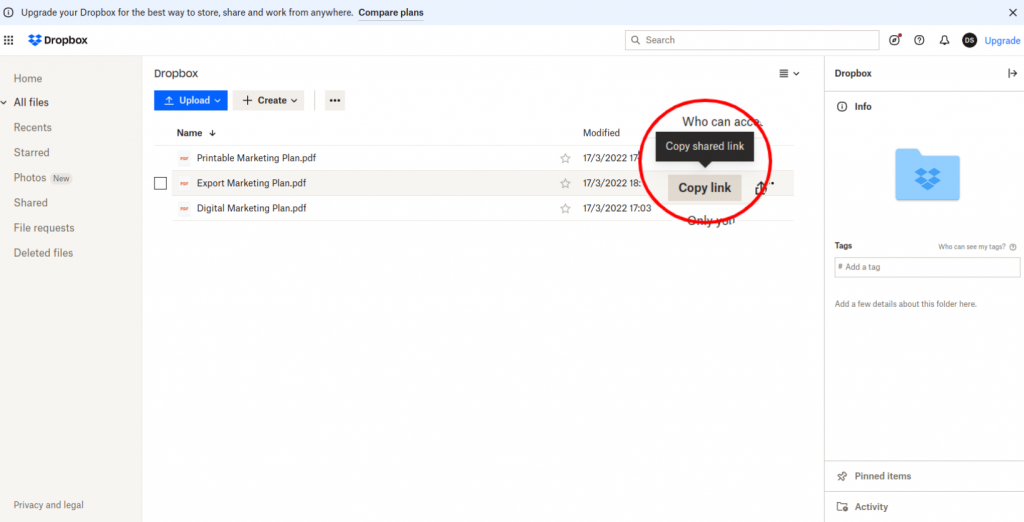
Krok 4: Wklej skopiowany link
Wklej skopiowany link w polu „Adres URL PDF”.
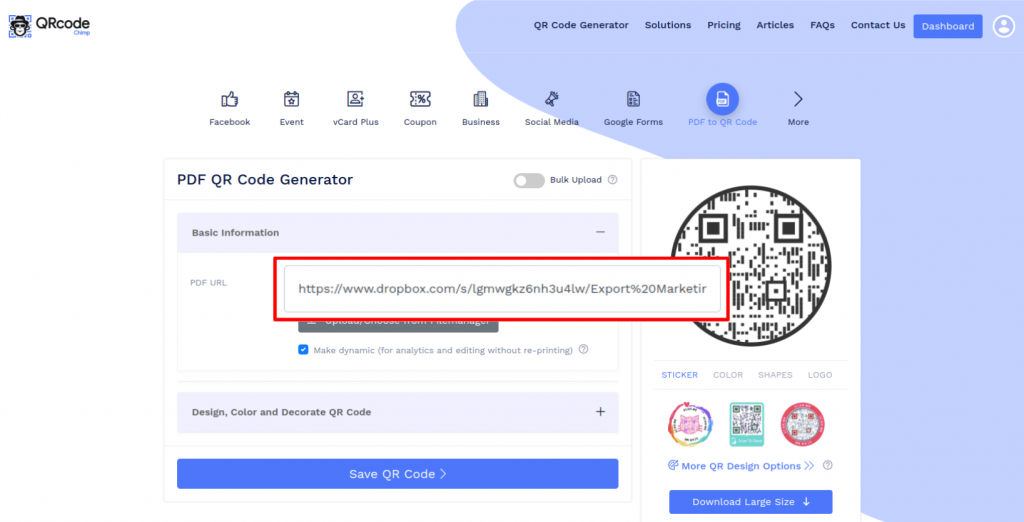
Krok 5: Zaprojektuj swój kod QR
Kliknij „Zaprojektuj kolor i udekoruj kod QR”, aby dostosować projekt kodu QR (np. dodać logo PDF).
Uwaga: Kliknij ikonę „x” w wyskakującym okienku „Dostosuj kod QR”, aby zapisać zmiany.
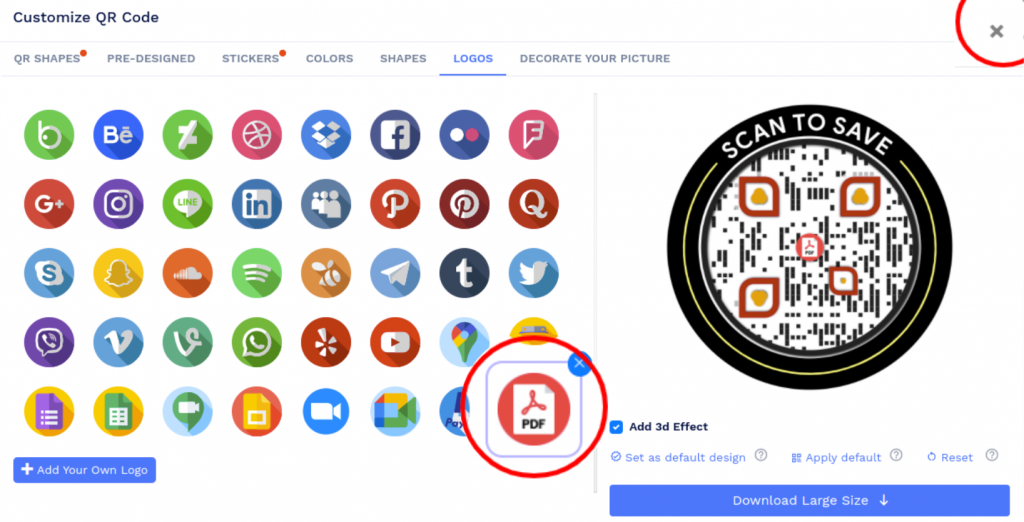
Krok 6: Zapisz i pobierz
Zapisz kod QR, klikając przycisk „Zapisz kod QR”, wpisując nazwę QR, a następnie klikając „Zapisz”.
Note: Pamiętaj, aby zeskanować kod QR z różnych urządzeń (iOS i Android) przed drukowaniem do produkcji.
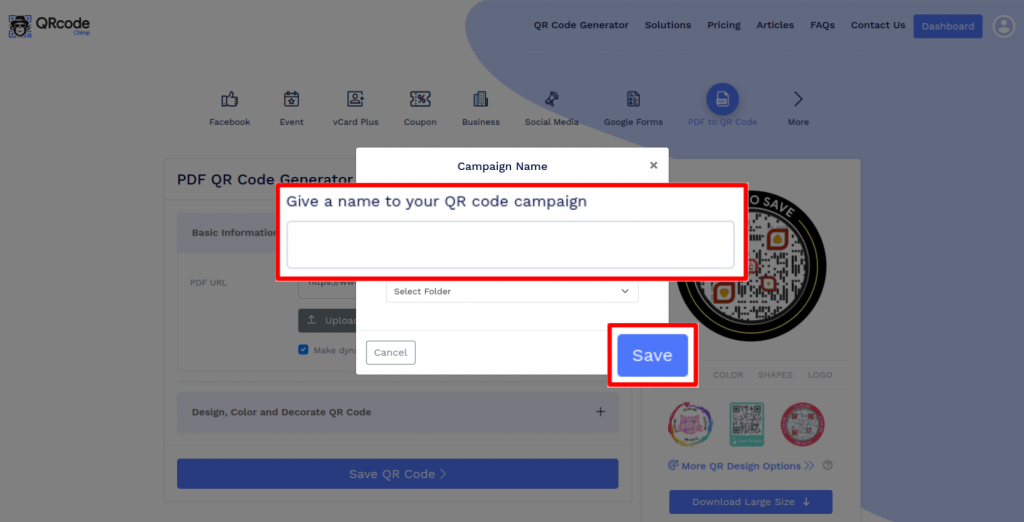
Jak utworzyć kod QR PDF, korzystając z istniejącego łącza PDF?
Wykonaj poniższe czynności, aby utworzyć kod QR w formacie PDF z adresu URL pliku PDF:
Krok 1: Wklej skopiowany link
Skopiuj i wklej link w polu „Adres URL PDF”.
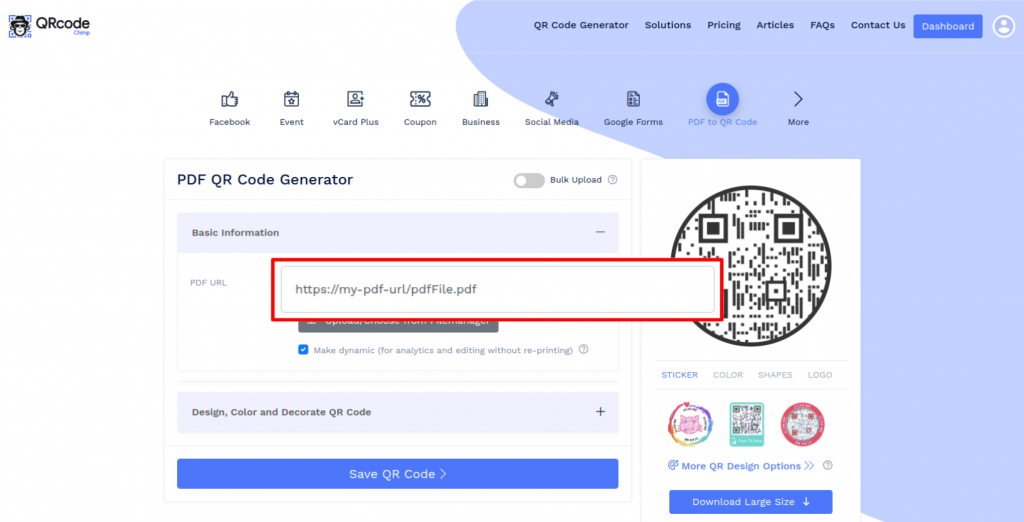
Krok 2: Zaprojektuj swój kod QR
Kliknij „Zaprojektuj kolor i udekoruj kod QR”, aby dostosować projekt kodu QR (np. dodać logo PDF).
Note: Kliknij ikonę „x” w wyskakującym okienku „Dostosuj kod QR”, aby zapisać zmiany.
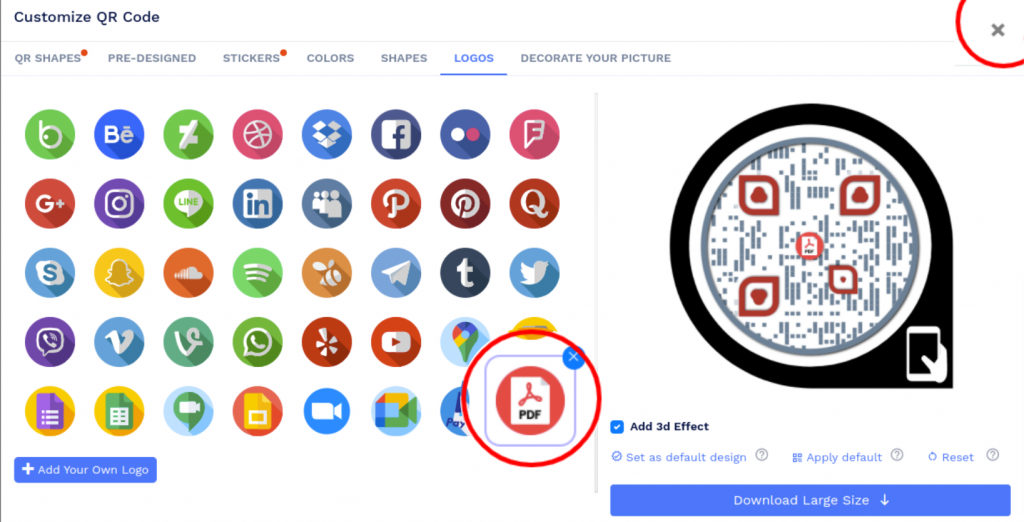
Krok 3: Zapisz i pobierz
Zapisz kod QR, klikając przycisk „Zapisz kod QR”, wpisując nazwę QR, a następnie klikając „Zapisz”.
Note: Pamiętaj, aby zeskanować kod QR z różnych urządzeń (iOS i Android) przed drukowaniem do produkcji.
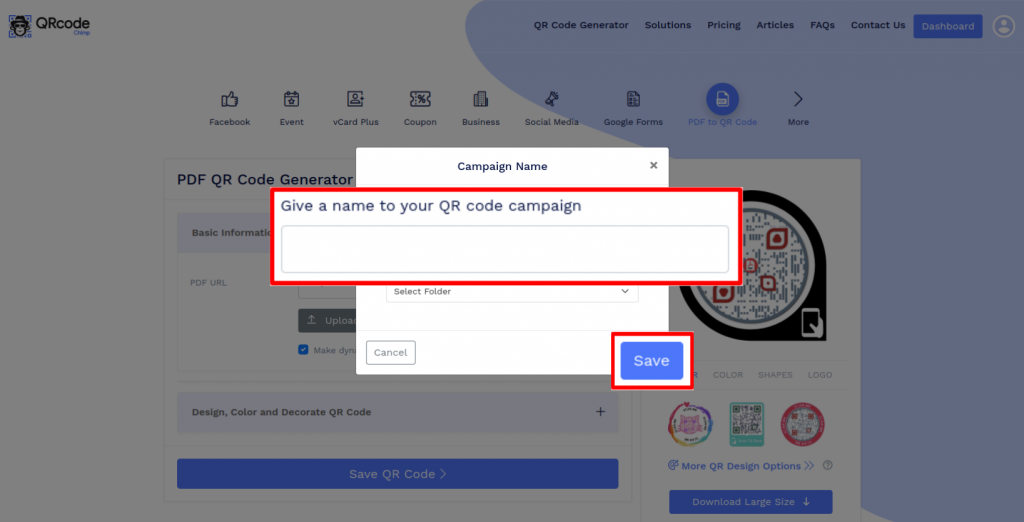
Czy mogę przekonwertować dokument Word na kod QR?
Tak, możesz przekonwertować dokument Word na kod QR. Oprócz plików PDF, QRCodeChimp umożliwia tworzenie kodu QR dla plików dokumentów, arkuszy kalkulacyjnych i obrazów. Dzięki temu możesz konwertować różne formaty plików na kod QR i udostępniać je swoim klientom.
W jaki sposób użytkownicy mogą uzyskać dostęp do pliku PDF z kodu QR PDF?
Kod QR w formacie PDF jest przyjazny dla użytkownika i umożliwia konsumentom natychmiastowy dostęp do załączonego pliku PDF. Kiedy skanują kod QR PDF, plik PDF jest automatycznie pobierany na ich urządzenie.
Dlaczego powinienem używać kodu QR w formacie PDF?
Kod QR w formacie PDF umożliwia udostępnianie pliku PDF dużej grupie odbiorców. Możesz umieścić kod QR w formacie PDF na opakowaniach produktów, gazetach, billboardach i innych kanałach, aby udostępniać informacje i dotrzeć do większej liczby użytkowników.
Twórz i zarządzaj kodami QR PDF za pomocą QRCodeChimp
QRCodeChimpGenerator kodów QR w formacie PDF umożliwia tworzenie kodu QR dla pliku PDF i śledzenie jego skanów. Spójrzmy na jego cechy:
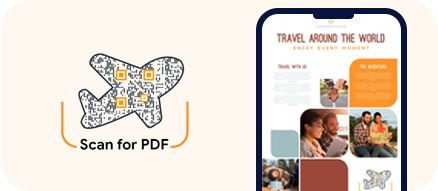
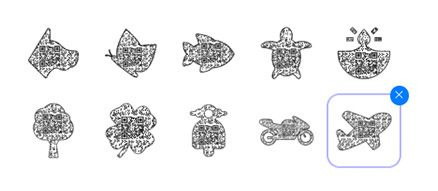
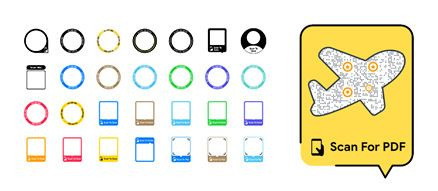
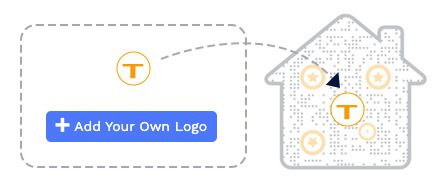
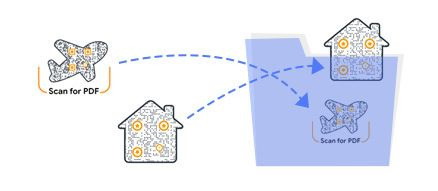
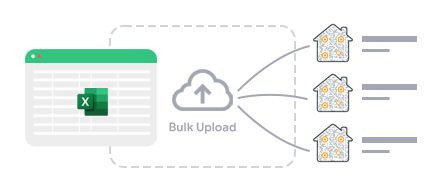
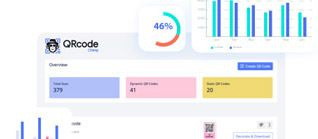
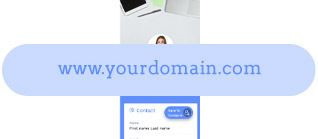
Jak uzyskać więcej skanów kodu QR w formacie PDF?
Utworzenie kodu QR w formacie PDF to tylko połowa wykonanej pracy. Musisz upewnić się, że ludzie skanują go w dużej liczbie. Postępuj zgodnie z tymi wskazówkami, aby uzyskać więcej skanów kodu QR w formacie PDF.
Znajdź odpowiedni rozmiar
Drukując kod QR w formacie PDF, upewnij się, że kod QR jest wystarczająco duży, aby można go było łatwo zeskanować. Mały kod QR może być trudny do zeskanowania, co skutkuje słabą obsługą klienta i mniejszą liczbą pobrań.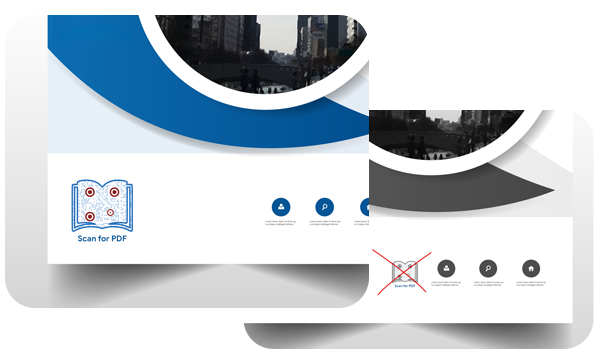
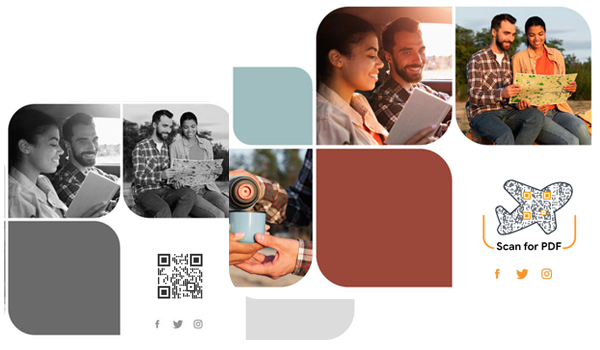
Niech to będzie przekonujące
Jeśli Twój kod QR w formacie PDF wygląda atrakcyjnie wizualnie, ludzie będą go częściej skanować. QRCodeChimp oferuje różne funkcje, dzięki którym Twoje kody QR są atrakcyjne. Użyj kształtów, kolorów i gotowych projektów, aby nadać swojemu kodowi PDF PDF niesamowity wygląd.Dołącz wezwanie do działania
Spraw, aby Twoje kody QR były wykonalne, dodając do nich wezwanie do działania (CTA). QRCodeChimpDarmowy generator kodów QR dla plików PDF pozwala wybierać spośród ponad 150 naklejek z wezwaniami do działania, dzięki czemu możesz zachęcić ludzi do zeskanowania kodu QR.
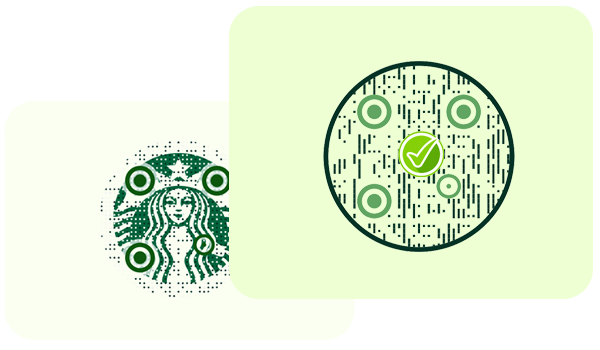
Dodaj swoje logo
Dodanie logo do kodu QR dopasuje je do Twojej marki i pomoże zwiększyć świadomość marki. Zintegruj swój kod QR w formacie PDF z inicjatywami marketingowymi, dodając do niego logo.Podaj opis
Podanie krótkiego opisu kodu QR, określającego, jak ludzie powinni go zeskanować i co otrzymają, może znacznie zwiększyć szybkość skanowania.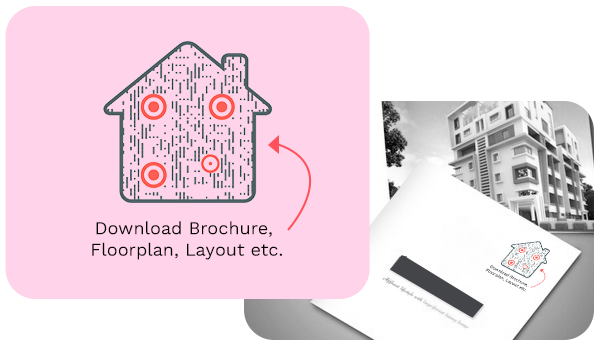
Jak działa kod PDF na kod QR?
PDF QR Code działa jako przenośne łącze do pobierania pliku PDF. Każdy może zeskanować kod QR, aby pobrać plik PDF i wyświetlić go na swoim urządzeniu. Oto jak działa kod PDF na kod QR:
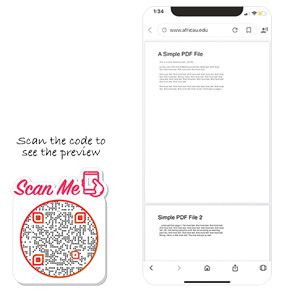
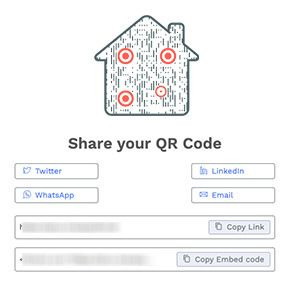


Korzyści z używania kodu QR dla plików PDF
Od łatwego udostępniania po lepsze zaangażowanie i wygodę użytkowników, kod QR w formacie PDF ma wiele zalet.
Spójrzmy na zalety kodu QR dla PDF.
Szybki dostęp
Kod QR PDF sprawia, że PDF jest bardziej dostępny dla użytkowników. Mogą zeskanować kod QR PDF, aby otworzyć plik PDF na swoich smartfonach.Na przykład łatwo jest udostępniać pliki PDF online. Możesz wysyłać je za pośrednictwem poczty e-mail, aplikacji do przesyłania wiadomości, AirDrop i aplikacji do udostępniania plików.
Ale co z udostępnianiem plików PDF odbiorcom offline?
Oto miejsce, w którym pojawiają się kody QR PDF. Kody QR PDF można umieszczać w lokalizacjach offline — w gazetach, billboardach, czasopismach i nie tylko — w celu udostępniania plików PDF użytkownikom offline. Dlatego możesz używać kodów QR dla plików PDF, aby pliki PDF były bezproblemowo dostępne we wszystkich kanałach.
Lepsze wrażenia użytkownika
Kody QR PDF zwiększają zaangażowanie użytkowników i zapewniają lepszą obsługę.Pliki PDF i inne formy treści cyfrowych stały się popularnymi narzędziami informowania i angażowania konsumentów. Wyobraź sobie jednak, że użytkownik natrafia na reklamę, ulotkę, broszurę lub billboard Twojej marki w gazecie. Jak udostępniłeś im pliki PDF?
Jednym ze sposobów może być podanie adresu URL w reklamie i poproszenie użytkowników o ręczne odwiedzenie jej. To nie jest przyjazne dla użytkownika.
Użytkownik musi otworzyć przeglądarkę i wprowadzić adres URL — znak po znaku. Jest to nie tylko czasochłonne, ale także podatne na błędy. Użytkownik może wpisać nieprawidłowy adres URL.
Kody QR PDF rozwiązują tę przeszkodę. Zamiast dołączać adres URL, możesz po prostu mieć kod QR w formacie PDF. Użytkownicy mogą zeskanować kod QR na swoich smartfonach, aby uzyskać plik PDF.
Śledzenie i analityka
Kody QR dodają możliwości śledzenia do Twoich kampanii. Jeśli utworzysz dynamiczny kod QR PDF, możesz przeglądać jego dane analityczne w swoim QRCodeChimp deska rozdzielcza.QRCodeChimp zapewnia następujące analizy kodu QR:
- Razem skany
- Informacje lokalne
- Informacje o urządzeniu
- Informacje o przeglądarce
Te dane pomogą Ci zorientować się, ile osób wyświetliło Twój plik PDF, w tym ich lokalizacje i używane urządzenia. Możesz wykorzystać te informacje, aby lepiej zrozumieć swoich użytkowników i podejmować świadome decyzje marketingowe.
Jeśli jesteś użytkownikiem ULTIMA lub nowszym, możesz nawet wyeksportować dane analityczne w odniesieniu do swojej strefy czasowej.
Edycja w czasie rzeczywistym
Jeśli utworzysz dynamiczny kod QR PDF, możesz także edytować adres URL PDF bez ponownego drukowania kodu QR.Załóżmy, że umieściłeś na billboardzie reklamę swojego najnowszego produktu — batonu proteinowego pochodzenia roślinnego. Do reklamy dołączasz kod QR, aby udostępnić plik PDF zawierający szczegółowe informacje o produkcie.
Kilka dni później zdajesz sobie sprawę, że chcesz wprowadzić pewne zmiany w pliku PDF lub dodać więcej informacji. Jeśli Twój kod QR PDF jest dynamiczny, możesz po prostu zastąpić adres URL PDF i zapisać zmiany. Kod QR zostanie natychmiast zaktualizowany, a użytkownicy otrzymają nowy plik PDF.
W związku z tym możesz wielokrotnie zmieniać adres URL pliku PDF i nadal używać tego samego kodu QR.
Lepszy marketing
Udostępnianie plików PDF i innych przydatnych informacji to kluczowy aspekt marketingu. Wspieranie konsumentów informacjami buduje zaufanie, co skutkuje większą sprzedażą. Możesz dodać kody QR w formacie PDF do swojej strategii marketingowej, aby sprawniej udostępniać informacje konsumentom.Gdzie należy użyć kodu QR w formacie PDF?
Kody QR w formacie PDF są wszechstronne i można ich używać w różnych miejscach, takich jak:
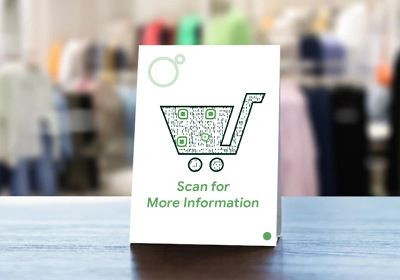



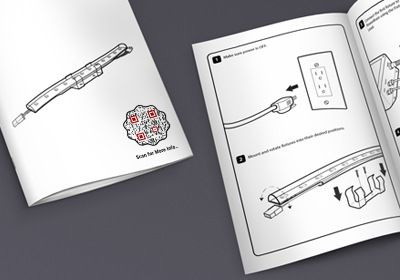

Posłuchaj, co mają do powiedzenia nasi klienci!
Tworzenie kodów QR było bardzo proste!
Cześć, jestem Marion i przygotowuję kongres online. Opracowałem 10 przewodników cyfrowych; te przewodniki są przedstawione w mojej książce i można uzyskać do nich bezpośredni dostęp za pomocą kodu QR. Tworzenie kodów QR było bardzo łatwe i działało dobrze, generując szybko i łatwo ponad 15 kodów. Dziękujemy i nie możemy się doczekać powrotu na platformę z naszym kolejnym projektem.
Czujemy się bardzo szczęśliwi mogąc przyznać ocenę 10 na 10!
Jesteśmy bardzo zadowoleni i naprawdę doceniamy usługę kodów QR świadczoną przez QRCodeChimp.com Funkcje dostosowywania, takie jak różne style, kolory i dodawanie logo, sprawiają, że kody QR są atrakcyjne. Ponadto generowanie plików PDF jest aktualne. QRCodeChimp.com jest bardzo przydatny dla naszego start-upu.
Różnorodność kształtów jest fantastyczna!
Kod QR jest świetny, ma możliwość umieszczenia logo na środku. użyłem QRCodeChimp stworzyć kod do rejestracji na nasze wydarzenie klubowe, ponieważ oferowałem wstęp pracownikom sponsora, więc chciałem mieć świetny sposób na przyciągnięcie ich zainteresowania. Mieliśmy to szczęście, że maskotka naszego klubu, żółw, znalazła się w gamie kształtów, które QRCodeChimp ma w standardzie.
Moje sprawdzone rozwiązanie!
Najlepsze, odkąd zacząłem go używać, jest moje podejście, gdy potrzebuję kodu QR. Mogę łatwo pobrać kody QR w formatach PDF i PNG. oceniam QRCodeChimp 9 / 10.
Łatwe do użycia!
Właśnie zrobiłem kilka kodów QR do wykorzystania w mojej klasie. Twoja strona była bardzo łatwa w użyciu.
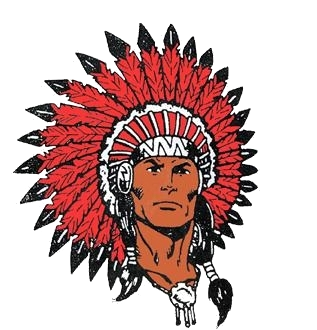
Naprawdę podoba mi się strona.
Jestem nauczycielem i przy wszystkich linkach dla uczniów może to być przytłaczające. Najczęściej korzystam z funkcji kształtu. Używam go do klubów, zajęć i sportu. Osobiście używam go w mojej grupie wokalnej.

Twoja witryna zapewnia doskonałe wrażenia!
Jako kurator wystawy udostępniam zwiedzającym listę prac mojego artysty QRCodeChimp to wspaniałe doświadczenie. Możesz zaufać artystom, że zmienią nazwę utworu i wznowią go każdego dnia, więc posiadanie dynamicznego kodu QR było koniecznością. QRCodeChimp przynosi dokładnie to i jest bezpłatny! Dziękuję za realizację.